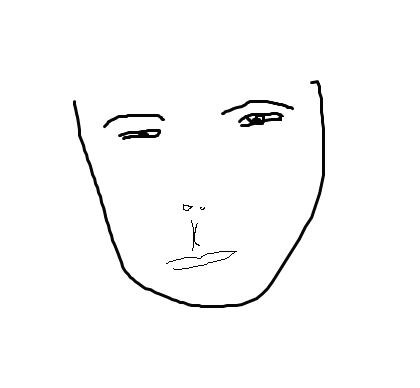| 일 | 월 | 화 | 수 | 목 | 금 | 토 |
|---|---|---|---|---|---|---|
| 1 | ||||||
| 2 | 3 | 4 | 5 | 6 | 7 | 8 |
| 9 | 10 | 11 | 12 | 13 | 14 | 15 |
| 16 | 17 | 18 | 19 | 20 | 21 | 22 |
| 23 | 24 | 25 | 26 | 27 | 28 |
- 더하기 사이클
- 1546
- 평균은 넘겠지
- Remix
- 이더리움
- 비트 코인
- Mist
- 2448
- 자바스크립트
- 1065
- 시험 성적
- 세 수
- Dapp
- 함수 사용하기
- 10817
- X보다 작은 수
- 가상 화폐
- 1%d
- 그대로 출력하기
- 1110
- for문 사용해보기
- 블록 체인
- 단계별로 풀어보기
- Baekjoon
- if문 사용해보기
- 백준
- 솔리디티
- 알고리즘 문제풀이
- 별 찍기 - 11
- 10871
- Today
- Total
블링블링 범블링
안드로이드 디바이스에서 앱 실행 본문
안드로이드 디바이스에서 앱 실행
1. USB 케이블을 사용하여 안드로이드 디바이스를 컴퓨터에 연결합니다.
안드로이드 디바이스를 위한 드라이버 설치가 필요할 수도 있습니다.
2. 안드로이드 스튜디오 왼쪽 아래에 위치했던 Android Monitor가 Android Studio 3.0에서 오른쪽 아래로 이동하여 이름도 Device File Explorer로 변경되었습니다.
선택하면 안드로이드 디바이스를 모니터링할 수 있습니다.
3. USB 디버깅이 활성화 안되어 있는 안드로이드 디바이스라면 아직 연결된 디바이스가 없다고 표시됩니다.
4. 안드로이드 디바이스의 USB 디버깅 활성화시키는 설정 항목의 위치가 제조회사에 따라 조금씩 위치 차이가 있지만 보통 설정 > 휴대폰 정보에 있습니다.
휴대폰 정보를 선택하고 빌드 정보를 여러 번 선택하다보면 개발자 옵션이 활성화됩니다.
5. 개발자 옵션은 보통 휴대정보 항목 위에 생깁니다 .
6. 개발자 옵션이 활성화 되었는지 확인하고
7. USB 디버깅 항목을 활성화 시킵니다.
바로 아래 있는 USB 디버깅 권한 승인 취소를 선택하면 컴퓨터에 부여했던 USB 디버깅 권한이 취소 됩니다.
8. 안드로이드 스튜디오가 실행 상태에서 안드로이드 폰을 연결하면 현재 연결된 컴퓨터에서 USB 디버깅을 허용할지 물어보는 메시지 박스가 표시됩니다.
이 컴퓨터에서 항상 허용을 체크하고 확인을 선택하면 이후 다시 물어보지 않습니다.
9. 안드로이드 스튜디오의 Device File Explorer에 연결한 안드로이드 디바이스가 보이게 됩니다.
10. 연결된 안드로이드 디바이스가 보이지 않는 경우 연결 방식을 변경해보면 해결됩니다.
안드로이드 폰의 상태표시줄에 MTP로 되어 있다면, 선택하여
PTP로 변경합니다.
PTP로의 연결을 허용해주면
안드로이드 스튜디오가 실행 상태에서 안드로이드 폰을 연결하면 현재 연결된 컴퓨터에서 USB 디버깅을 허용할지 물어보는 메시지 박스가 표시됩니다.
이 컴퓨터에서 항상 허용을 체크하고 확인을 선택하면 이후 다시 물어보지 않습니다.
이제 Device File Explorer에 해당 디바이스가 보이게 됩니다.
11. 프로젝트를 컴파일 및 안드로이드 폰에 설치하기 위해 툴바에서 (RUN)을 클릭합니다.
12. Select Deployment Target 창에서 빌드된 앱이 설치할 안드로이드 디바이스를 선택하고 OK를 클릭합니다 .
13. Instant Run 기능을 사용하려면 해당 플랫폼이 설치되어 있어야 합니다.
Instant Run을 사용하면 소스 변경이 있을 때 마다 새로 APK를 빌드하지 않고 업데이트된 내용만 앱에 푸시해주기 때문에 변경사항을 훨씬 빨리 적용할 수 있습니다.
Install and Continue를 선택하여 사용하도록 하면 디바이스의 버전인 Andorid 7.0(api 24)을 위한 플랫폼이 다운로드 된 후 진행이 됩니다.
14. 순차적으로 Gradle 빌드와
빌드된 APK 설치가 진행됩니다.
15. 안드로이드 디바이스에 앱이 실행된 결과가 보입니다.
'Develop > Android' 카테고리의 다른 글
| [Android] 스레드와 핸들러 (0) | 2018.05.01 |
|---|---|
| 기존 프로젝트 불러오기 (0) | 2018.04.10 |
| 안드로이드 프로젝트 생성하기 (0) | 2018.04.10 |
| SDK Manager 사용법 (0) | 2018.04.10 |
| 안드로이드 개발환경 구축 (0) | 2018.04.10 |