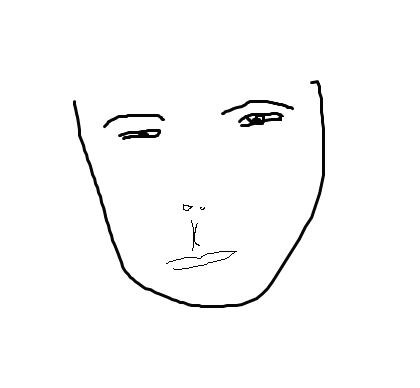| 일 | 월 | 화 | 수 | 목 | 금 | 토 |
|---|---|---|---|---|---|---|
| 1 | 2 | 3 | ||||
| 4 | 5 | 6 | 7 | 8 | 9 | 10 |
| 11 | 12 | 13 | 14 | 15 | 16 | 17 |
| 18 | 19 | 20 | 21 | 22 | 23 | 24 |
| 25 | 26 | 27 | 28 | 29 | 30 | 31 |
- 1110
- 솔리디티
- 알고리즘 문제풀이
- 비트 코인
- 단계별로 풀어보기
- 백준
- X보다 작은 수
- 세 수
- Mist
- 그대로 출력하기
- Remix
- Dapp
- 자바스크립트
- 1%d
- Baekjoon
- 가상 화폐
- 별 찍기 - 11
- 더하기 사이클
- 블록 체인
- for문 사용해보기
- 함수 사용하기
- 1065
- 2448
- 10871
- 1546
- 시험 성적
- 10817
- if문 사용해보기
- 이더리움
- 평균은 넘겠지
- Today
- Total
블링블링 범블링
안드로이드 개발환경 구축 본문
안드로이드 개발환경 구축
Android Studio 3.0 설치
Android Studio는 구글에서 공식으로 지원하는 Android 앱 개발을 위한 IDE입니다.
IntelliJ IDEA 를 기반으로 하고 있으며 Gradle 빌드 시스템을 사용합니다.
1. 안드로이드 스튜디오 다운로드 사이트에 접속하면 컴퓨터에서 사용 중인 운영체제를 감지하여 초록색의 버튼을 클릭 시, 해당 운영체제를 위한 설치파일을 다운로드 받을 수 있도록 해줍니다.
https://developer.android.com/studio/index.html
2. 다운로드 받은 설치 파일을 실행합니다. Next를 클릭합니다.
3. 안드로이드 에뮬레이터(Android Virtual Device)는 선택사항입니다. Next를 클릭합니다.
4. 안드로이드 스튜디오 설치 위치를 물어봅니다.
5. 시작 메뉴에 항목을 생성할지 여부를 물어봅니다. Install을 클릭합니다.
6. 안드로이드 스튜디오가 설치가 완료된 후 Next를 클릭합니다.
7. Finish를 클릭하면 안드로이드 스튜디오가 실행됩니다.
와 안드로이드 SDK 설치 위치를 물어봅니다.
안드로이드 SDK가 디폴트로 설치되는 AppData 폴더는 폴더 옵션에서 숨긴 파일, 폴더 및 드라이브 표시를 선택해줘야 탐색기를 통해 접근이 가능합니다.
8. 안드로이드 스튜디오를 처음 실행시키면 이전 버전의 설정을 가져와서 사용할 지 물어봅니다.
이전 버전의 설정을 가져오려면 첫번째 항목을 클릭하면 됩니다. OK를 클릭합니다.
9. 이어서 SDK 설치가 진행됩니다.
10. Custom을 선택하면 HAXM에 할당할 메모리 크기를 조정할 수 있습니다.
11. UI 테마를 선택합니다.
12. 기본적인 Android SDK와 최신 SDK Platform API 27이 기본적으로 선택됩니다.
안드로이드 에뮬레이터를 사용하려면 Android Virtual Device를 추가로 선택해줍니다.
Intel 계열의 CPU를 사용한다면 에뮬레이터 속도 향상을 해주는 HAXM을 추가로 선택해줍니다.
기본 SDK 설치 위치는 아래 경로입니다.
C:\Users\사용자 이름\AppData\Local\Android\Sdk |
AppData 폴더의 경우에는 숨겨진 파일을 보이게 폴더 옵션을 변경해주어야 접근이 가능합니다.
13. HAXM에서 사용할 메모리 크기를 조정합니다.
인텔 사이트에서 가져온 아래 글에 따르면 가상 머신 하나당 최대 3기가 메모리만 사용할 수 있습니다.
따라서 여러 개의 가상 머신을 동시에 띄울 필요가 있지 않는한 많은 메모리를 할당할 필요는 없을 듯 합니다.
If the guest RAM size (specified with the -memory option for Android Emulator) exceeds 3583MB, Android will either fail to boot or report the total memory as 3.0GB.
14. Finish를 클릭하면 추가적으로 필요한 파일들이 다운로드 및 설치됩니다.
15. 다운로드 완료되면 Finish를 클릭합니다.
16. 나중에 사용하게 되는 keytool.exe 파일을 명령 프롬프트에서 실행할 수 있도록 PATH를 추가해야 합니다.
윈도우키 + R를 누른 후, sysdm.cpl을 입력하여 제어판의 시스템 속성을 실행시킵니다.
고급 탭에서 환경 변수를 클릭합니다.
시스템 변수 항목들 중 Path를 선택하고 편집을 클릭합니다.
17. 변수 값 끝에 ;C:\Program Files\Android\Android Studio\jre\bin를 입력하고 확인을 클릭합니다.
윈도우 버전의 차이로 아래처럼 안보일 경우에는 18번에 나온대로 진행합니다.
18. 새로 만들기를 클릭하거나 경로가 입력안되어 있는 빈칸을 마우스로 클릭합니다.
이미 입력되어 있는 경로 다음 줄이 파란색 블럭으로 하이라이트 되면서 커서가 보입니다.
C:\Program Files\Android\Android Studio\jre\bin를 입력하고 확인을 클릭합니다.
19. 확인을 클릭하여 환경 변수 창을 닫습니다.
20. Path 설정이 제대로 되었는지 확인해보기 위해 윈도우키 + R을 누르고 cmd + 엔터를 입력하여 명령 프롬프트를 실행합니다.
명령 프롬프트 창에서 keytool을 입력하고 엔터를 눌렀을 때 다음과 같은 화면이 보여야 합니다.
'Develop > Android' 카테고리의 다른 글
| 안드로이드 디바이스에서 앱 실행 (1) | 2018.04.10 |
|---|---|
| 안드로이드 프로젝트 생성하기 (0) | 2018.04.10 |
| SDK Manager 사용법 (0) | 2018.04.10 |
| Android Studio 설치 (0) | 2018.04.10 |
| JAVA SDK 설치 (0) | 2018.04.10 |